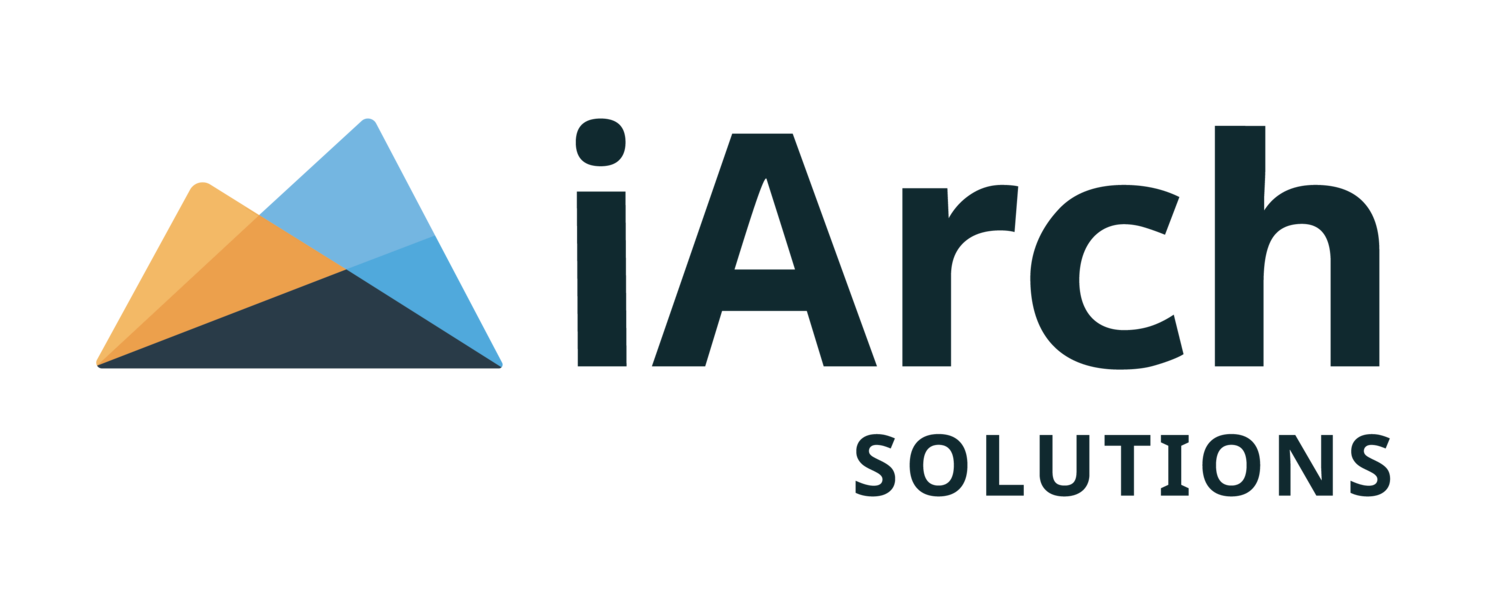Oracle Cloud Infrastructure Tutorial Series: Creating an Oracle Cloud Free Tier Account
Whether you’re a small business owner, a home-gown independent software developer, my middle school aged on trying to make his own Minecraft server, a college student needing a new term paper topic or the CIO of a global fortune 100 enterprise, Oracle has made it simple for you to explore the full feature set of their Gen-2 Cloud Infrastructure offerings. As is the case with some of those “other” IaaS players, Oracle now offers a new “Always Free Services” tier for anybody and everyone! To sweeten the pot, depending upon when you sign up, we’ve seen Oracle granting free Oracle Cloud Infrastructure credits to new accounts anywhere from $300-$500 USD ($300 is the standard) – something I haven’t those “other” IaaS providers even come close too offering.
This little monetary freebie is a great way to check out almost all of the services they offer! (just don’t forget to turn things off and remove them or like a good taxicab – the meter will keep running!!!).
Let’s get started!!!
Launch a web browser (we find that Chrome works best with Oracle Cloud Infrastructure (OCI) interfaces and enter the URL for Oracle’s Cloud Infrastructure Free Tier Account page. If the URL below no longer works., simple open your favorite search engine and search for “Oracle Cloud Free Tier” and it should be one of the top few results.
Oracle cloud free tier searching google.com
Oracle cloud free tier searching google.com
Oracle cloud free tier search results from google.com search
Oracle cloud free tier search results from google.com search
Click either the “Start for free” button or the “Try Oracle Cloud Free Tier” button. They both bring you to the sign-up screen for new accounts.
Oracle cloud new always free services welcome screen
Oracle cloud new always free services welcome screen
On the “Sign Up for Oracle Cloud” screen you will see the current Always Free Services offers at the top of the page (green box). Fill in the form fields below.
Select your “Country/Territory” from the dropdown list.
Enter a your valid “Email Address” in the field (notice the green check marks validates the address is acceptable).
Click “Next”
Oracle cloud new always free services screen-create account
Oracle cloud new always free services screen-create account
On the “Enter Account Details” screen you will need to enter your personal or company details. If you select “Company Use” then the mandatory “Company Name” field will display under the contact details section below. For purposes of this Oracle Cloud Infrastructure Tutorial Series we will be using the “Personal Use” account.
Fill in the form fields as required:
Cloud Account Name:
joeociarchitect
(This will become the name of your “Tenancy” name and cannot be changed).
Home Region:
US East (Ashburn) – Always Free Eligible
(Normally select the closet OCI “Region” to the mass of your user base. This “Home Region” cannot be changed once it is selected and your tenancy has been setup however you can always deploy resources to any OCI Regions which you choose to subscribe too after account creation is complete. There is no additional cost to subscribe to multiple Regions once your OCI tenancy is setup.
It’s also important to understand which resources are available at which Regions. Oracle’s “Always Free Services” are only available in specific Regions. You can find that list of resources per Region here.
First Name:
Joe
Last Name:
OCIArchitect
Address:
PO Box 12345
City:
Monroe
State:
Connecticut
Zip/Postal Code:
06468
Country/Territory:
United States
Mobile Number:
(203) 555-1212
(The Mobile Number must be a valid cell number as it will be used to validate your authenticity for the new account.
Click the “Next: Verify Mobile Number” button.
Screen capture 1 of 2.
Oracle cloud new always free services screen-create account continued screen
Oracle cloud new always free services screen-create account continued screen
Screen capture 2 of 2.
Oracle cloud new always free services screen-create account continued screen
Oracle cloud new always free services screen-create account continued screen
Oracle Cloud Infrastructure setup will send a text message to the mobile phone number entered on the previous screen. You have 2 minutes to enter that code into the “Code:” field and then continue the process.
Code:
<enter your code here>
Click the “Verify Code” button to continue.
Oracle cloud new always free services screen-create account continued screen
Oracle cloud new always free services screen-create account continued screen
On the “Enter Password” screen there is a long list of password complexity requirements. Please take note of those requirements and try to come up with a password to meet those requirements.
Password:
************
Confirm password:
************
Oracle cloud new always free services screen-create account continued screen
Oracle cloud new always free services screen-create account continued screen
Click the “Next: Payment Information” button to continue.
Oracle requires a valid credit card to create the account/tenancy. There will be no charges to this card upfront HOWEVER make sure you keep on top of your usage. Once you exceed the free $300 USD comp Oracle Credits, or pass your first 30 days of account access, you may incur charges for Oracle Cloud Infrastructure resources and services. Just be conscious of your time and usage. Oracle provides VERY easy tools to see your billing usage within the OCI console.
Click the “Add Credit Card Details” button to continue.
Oracle cloud new always free services screen-create account continued screen
Oracle cloud new always free services screen-create account continued screen
Enter your valid credit card details and click “Finish” to continue.
Oracle cloud new always free services screen-create account continued screen
Oracle cloud new always free services screen-create account continued screen
On the “Payment Information” confirmation screen, you should see a confirmation message stating that you provided your credit card details properly and are able to continue.
Check the box next to the “Edit Payment Method” confirmation message stating you agree to the terms and conditions….
Click the “Complete Sign-Up” button to continue.
Oracle cloud new always free services screen-create account continued screen
Oracle cloud new always free services screen-create account continued screen
After a few minutes your new Oracle Cloud Infrastructure (OCI) tenancy will be setup and a login screen will be displayed. In addition, you will receive and email confirmation from Oracle with your username (no passwords will ever be sent via email).
At this point your new account has been setup! Feel free to login and start playing!!!
Oracle cloud new always free services screen-create account continued screen
Oracle cloud new always free services screen-create account continued screen
Oracle cloud new always free services screen-create account continued screen
Oracle cloud new always free services screen-create account continued screen
Oracle cloud new always free services screen-create account continued screen
Oracle cloud new always free services screen-create account continued screen
I hope you found this post helpful. As always any and all feedback is greatly appreciated and if you have further topics to suggest or any questions, please contact us and we’ll be happy to assist!